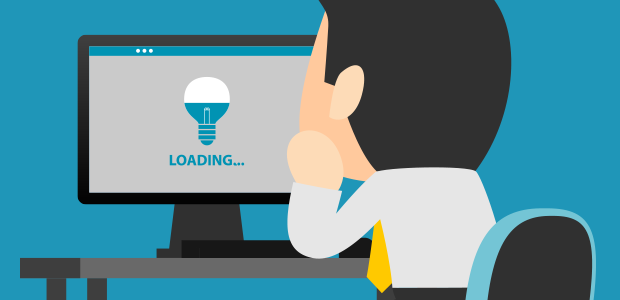As there can be numerous reasons responsible for causing the sluggish performance of Yahoo Mail, it can be difficult to overcome the problem. Nevertheless, some of the common workarounds that you can consider to fix the loading and synchronization-related issues in your Yahoo Mail account are provided below.
Guide to Fix Yahoo Mail Loading Issues
Before following the workarounds provided below, make sure that you have the latest version of the Operating System and Application installed on your device. Also, some of the instructions provided below are based on the Windows 10 email program. The steps may vary for other email programs.
- Always Use an App Password
If you are accessing your Yahoo Mail account on an email program, you will need to have an app password. To generate the app password, follow the below-mentioned steps:
- In your Yahoo Mail account, click on your profile picture located in the upper-right corner of the screen.
- From the drop-down menu, click on the Account info
- In the Account info section, click on the Account security option located in the left-hand side panel.
- Then, in the Account security section, you will need to scroll down to the bottom of the page and select the Generate app password or Manage app password
- After that, click on the Select your app This will open a list of apps on your screen.
- Select the relevant Email Mail option from the list and click on the Generate
- From the next screen, copy the code and go to your email application. Then, you will need to check for a new email. Checking for the new email will prompt you to update your password.
- Enter the copied code in the password field and update it. Now, you can check if the problem is fixed or not
- Check the Connectivity
If you are experiencing issues sending or receiving emails, make sure that you have access to your email server. For this, you will need to follow these steps:
Make Sure that Your Device is Connected to the Internet: Without a proper internet connection, you will not be able to send and receive emails.
Try Sending Email Via the Web: Using a desktop browser, sign in to your Yahoo Mail account and check if you can send and receive email from there. If you can’t, the problem could be with your email server. In such a case, consider contacting your email service provider for assistance.
Try Sending Email Using Another Application or Device
If you are using any other email app or computer/mobile device, try sending and/or receiving email using that app/device. If you can’t send or receive email using other app or devices as well, the problem might be with your email server. In such a case, consider contacting your email provider for assistance.
- Remove your Account and Re-Add It
If the above-given suggestions don’t help you fix the problem, you can consider removing your Yahoo Mail account from the Mail app and add it back. Here are the steps to do so for Windows 10:
- On your computer, go to Start Menu and open the Mail
- Next, you will need to select the Settings option from the bottom of the left navigation pane and select the Manage Accounts
- Then, you will need to select your Yahoo Mail account and select Delete account from this device
- After that, you can re-add your Yahoo Mail account the same way you did it earlier.
- Check the Mailbox Settings
If you have set up your Yahoo Mail account using IMAP/POP server settings, make sure that you have configured your account with correct values and other information in the Advanced Mailbox settings of your email program. Here are the correct IMAP/POP and SMTP settings that you will need to use for setting up Yahoo Mail.
IMAP Server Settings
Incoming Mail (IMAP) Server
- Server:mail.yahoo.com
- Port: 993
- Requires SSL: Yes
Outgoing Mail (SMTP) Server
- Server:mail.yahoo.com
- Port: 465 or 587
- Requires SSL: Yes
- Requires authentication: Yes
Your login info
- Email address: Your complete email address
- Password: Your account’s password
- Requires authentication: Yes
POP Server Settings
Incoming Mail (IMAP) Server
- Server:mail.yahoo.com
- Port: 995
- Requires SSL: Yes
Outgoing Mail (SMTP) Server
- Server:mail.yahoo.com
- Port: 465 or 587
- Requires SSL: Yes
- Requires TLS: Yes (If available)
- Requires authentication: Yes
Your login info
- Email address: Your complete email address
- Password: Your account’s password
- Requires authentication: Yes
Now, to go to the Advanced Settings, follow these steps:
- Go to the Start Menu and open the Mail
- Next, go to the Settings option and click on the Manage Accounts Then, you will need to select your Yahoo Mail account.
- Then, select the Change mailbox sync settings option and open the Advanced mailbox settings
- In the Advanced Mailbox Settings, make sure that your Incoming and Outgoing Email Server addresses and ports are correct. For this, you can refer to the Yahoo Mail server settings information provided above.
- Now, you will need to deselect the checkbox next to the Outgoing server requires authentication (when your service provider doesn’t require authentication). Likewise, you can deselect the checkbox next to the Use the same name and password for sending an email (when your service provider requires separate authentication for sending an email). After that enter the Outgoing Server username and password in the provided field.
After that, if applicable, you will need to select the checkbox next to the following option
- Require SSL for Incoming email if your provider requires SSL for incoming email.
- Require SSL for Outgoing email if your provider requires SSL for incoming email.
Then, simply make sure that your contacts server and calendar server addresses are entered correctly. You are done.
- Check the Privacy Settings
- On your Windows 10 computer, click on the Start Menu button and go to Settings > Privacy > Email
- Once you are in the Email section, make sure that the option“ Let apps access and send email” is “On”.
- Then, you will need to select the Calendar option and make sure that “Let apps access my calendar” is “On”.
So, now as you know the common solutions to fix Yahoo Mail’s sluggish performance issue, you can easily overcome the problem with your Yahoo Mail account.