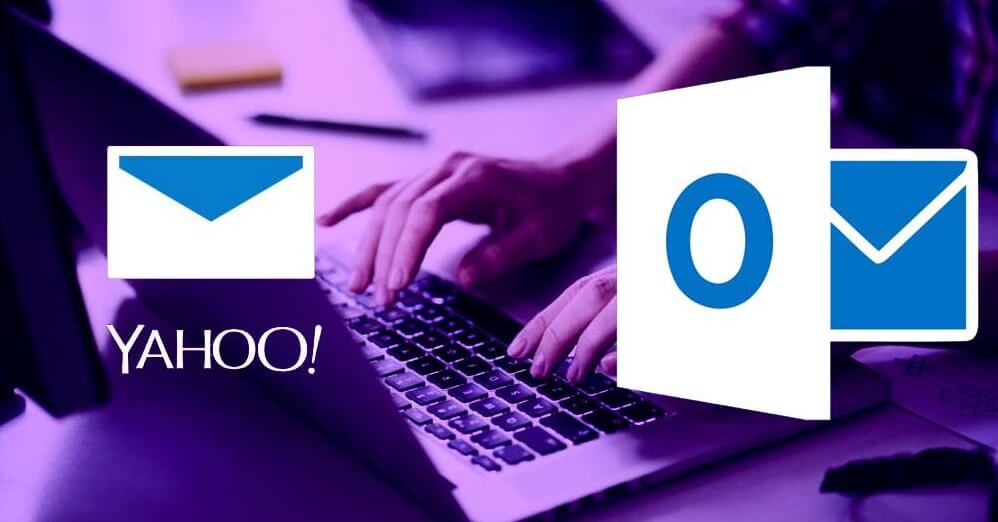Yahoo Mail is a popular, free-to-use email service from Yahoo. It boasts more than 200 million users across the world. Since a person has more than just one email address to keep up with the competitive market, Yahoo has allowed its users to configure or set up their Yahoo Mail accounts on various email clients for seamless access. Microsoft Outlook allows some third-party email providers to complete the setup process and then access the emails in one place.
If you are intrigued by the idea and want to centralize your Yahoo Mail account into Outlook 10, this blog explains everything including all the steps and Yahoo Mail settings for Outlook 2010.
Yahoo Mail Settings for Outlook 2010 and Complete Setup Process
Before you complete the setup process and start sending/ receiving emails from Outlook 10, you need to know the Yahoo Mail settings.
Post Office Protocol (POP) is one way to get Yahoo Mail in a desktop app. It works by downloading copies of your email, allowing you to move and delete the emails without affecting the original emails.
- One-Way Sync: POP only downloads emails from the server.
- Manage Inboxes Separately: If you delete or move any emails in the app, they won’t reflect on the server.
- Limited Access: You can only download emails from the inbox using POP.
- Keep Email on Server Options: It may allow you to leave a copy of the emails on the server or delete the same when downloaded.
On the other hand, the Internet Message Access Protocol (IMAP) is a newer protocol. It works by allowing you to remotely access and manage your email.
- Full Access: POP has full access. It has access to every email from every folder using the app.
- Two-Way Sync: Email messages stay on the server and can be accessed remotely.
- Manage Mailbox Once: If you move or delete emails in the app, they are automatically moved or deleted on the service.
Let’s take a look at the settings for Yahoo Mail
- Incoming Mail (POP) Server:
- Server – pop.mail.yahoo.com
- Port – 995
- SSL Required – Yes
- Outgoing Mail (SMTP) Server:
- Server – smtp.mail.yahoo.com
- Port – 465 or 587
- SSL Required – Yes
- TLS Required – Yes (if available)
- Authentication Required – Yes
- Your Login Info:
- Email address: It is your full email address
- Password: It is the password of your email account
- Authentication Required – Yes
Now that you know Yahoo Mail settings for Outlook 2010, you would like to take a look at the below-mentioned steps to add your email account to Outlook. Before you begin, try logging into your Yahoo Mail account to make sure everything is seamless and just perfect. You need to remember your password to complete the configuration process.
- Open Outlook and click “File”.
- Navigate to “Info” and click on “Add Account”.
- You need to choose “Manual configure server settings or additional server types” and click the “Next” option.
- Choose “Internet E-mail” and click on the “Next” button.
- In the section that says “Server Information”, you need to click on the “Account Type” drop-down arrow.
- Choose “IMAP”.
- In the section that says “User Information”, provide your email address and full name.
- Next, in the section “Server Information”, in the text box “Incoming mail server” section, you need to enter “mailyahoo.com”.
- Enter “mail.yahoo.com” in the “Outgoing mail server (SMTP)”.
- In the section “Login Information”, you will see the text box “User Name”, which displays the username from your Yahoo Mail address. (If you find any information is incorrect, you can correct the same.)
- Go to the text box “Password” and enter the app password you generated (this process is only valid if you use the two-step verification process).
- Now, click on the “More Settings” and go to the tab that says “Outgoing Server”.
- Select the check box “My Outgoing Server (SMTP) requires authentication” and choose “Use same settings as my incoming mail server”.
- Click on the “Advanced” tab.
- Now, you need to click on the “Use the following type of encrypted connection” drop-down arrow and select “SSL”.
- Enter 993 in the “Incoming server (IMAP)”text box.
- Enter 465 in the “Outgoing Server (SMTP)” text box.
- Click “Ok” and return to the window “POP and IMAP Account Settings”.
- Click “Next” to test the account settings that you have entered.
- Click “Close”
There you go! You have successfully completed the configuration process. Your Yahoo Mail account is now added to Outlook 10. You will now be able to access your Yahoo emails on Outlook 10.