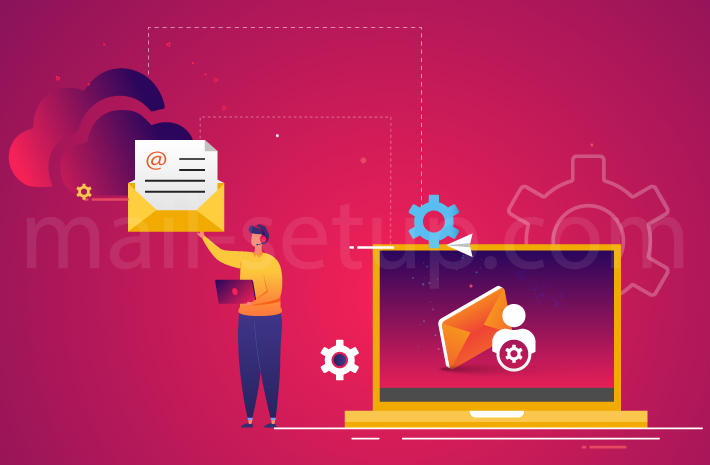One of the best things about Yahoo Mail is its compatibility. Whether you want to access it from a web browser or from a mobile application (Yahoo Mail app), there are numerous ways you can access your Yahoo Mail account. While a web browser login and installing a Yahoo Mobile app are the easiest ways to access your Yahoo Mail account, you can also send and receive emails in your Yahoo Mail account from a third party email program like Thunderbird. To access your Yahoo Mail account on Thunderbird, you will need to set it up using the appropriate Yahoo Mail IMAP settings, Below, you can find the complete information on how to set up Yahoo Mail on Thunderbird using IMAP settings.
Guide to Setup Yahoo Mail on Thunderbird Using IMAP Settings
To access your Yahoo Mail account on Thunderbird using IMAP, you will need to know the IMAP settings of Yahoo. Below are the IMAP settings that you will need to set up your account on Thunderbird.
Incoming Mail (IMAP) Server
- Server: imap.mail.yahoo.com
- Port: 993
- Requires SSL: Yes
Outgoing Mail (SMTP) Server
- Server: smtp.mail.yahoo.com
- Port: 465 or 587
- Requires SSL: Yes
- Requires authentication: Yes
Your login info
- Email address: Your complete email address
- Password: Your account’s password
- Requires authentication: Yes
In case you wish to set up your Yahoo Mail account with POP server settings, you will need to use the following server settings.
Incoming Mail (POP) Server
- Server: pop.mail.yahoo.com
- Port: 995
- Requires SSL: Yes
Outgoing Mail (SMTP) Server
- Server: smtp.mail.yahoo.com
- Port: 465 or 587
- Requires SSL: Yes
- Require TLS: Yes (if available)
- Requires authentication: Yes
Your login info
- Email address: Your complete email address
- Password: Your account’s password
- Requires authentication: Yes
Now as you have information about the Yahoo Mail IMAP settings required for the configuration of your Yahoo Mail account, you can easily set up your email account on Mozilla Thunderbird by following these steps:
- On your computer, open the Thunderbird email program and click on the Tools option.
- From the drop-down menu, you will need to go to the Account settings This will open the account settings window on your screen.
- In the Account Settings window, you will need to click on the Account Actions option and select the Add mail account Doing so will open the new account window.
- In the new account window, you will be prompted to enter your name, Yahoo Mail address, and password. Enter the required information in the relevant fields and click on the Continue
- As you will click on the Continue button, Thunderbird will check for the settings and prompt you to select the mode to configure your account. Here, you will need to select the IMAP option to set up your account.
- As you will select the IMAP option, you will see the IMAP server address as imap.mail.yahoo.com. Click on the Done button once you are finished with the setup process.
The details that you will need to enter (using the IMAP server settings) are as follows:
Incoming Server: imap.mail.yahoo.com | 993 | SSL/TLS
Outgoing Server: smtp.mail.yahoo.com | 465 | SSL/TLS
- After entering the required IMAP server settings, simply follow the on-screen prompts to complete the configuration process.
So, these are the steps that you will need to follow to set up your Yahoo Mail account on the Thunderbird email program using IMAP settings.
If you need further assistance in configuring your Yahoo Mail account on Thunderbird or any other email program, feel free to contact our Yahoo 24 hour customer service center. We have experienced professionals who are capable of handling all your Yahoo related issues and queries efficiently.